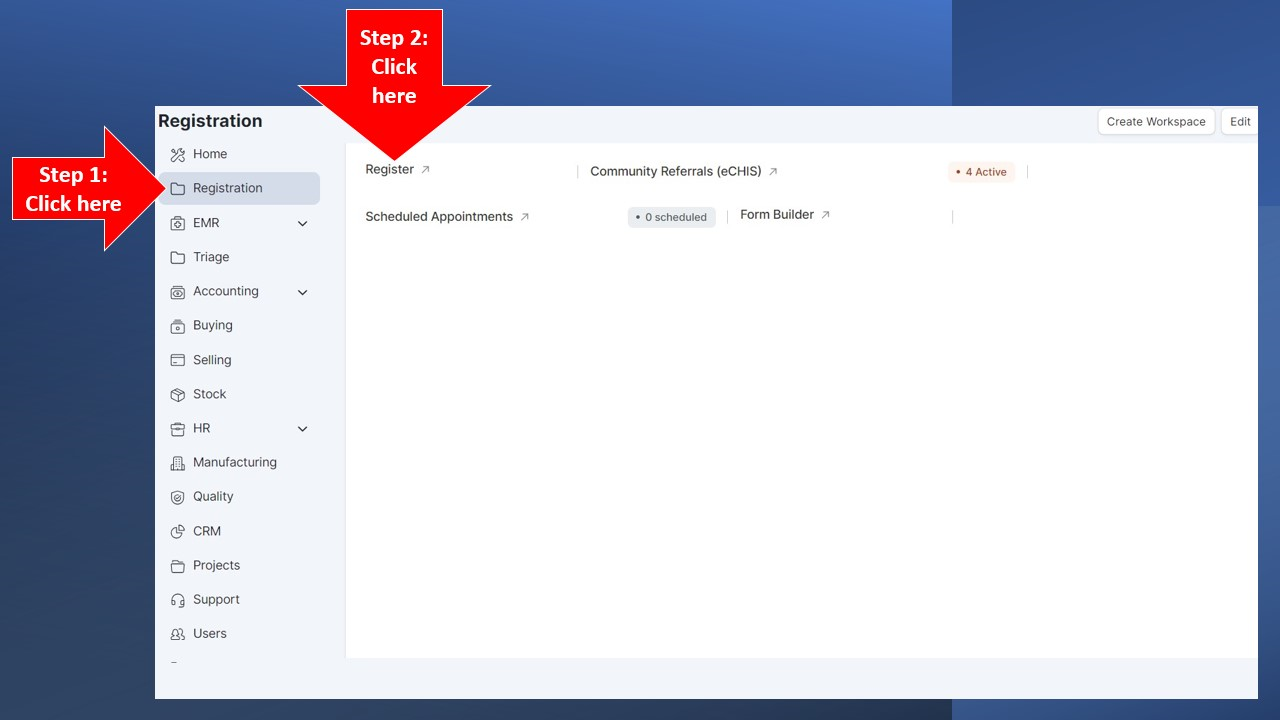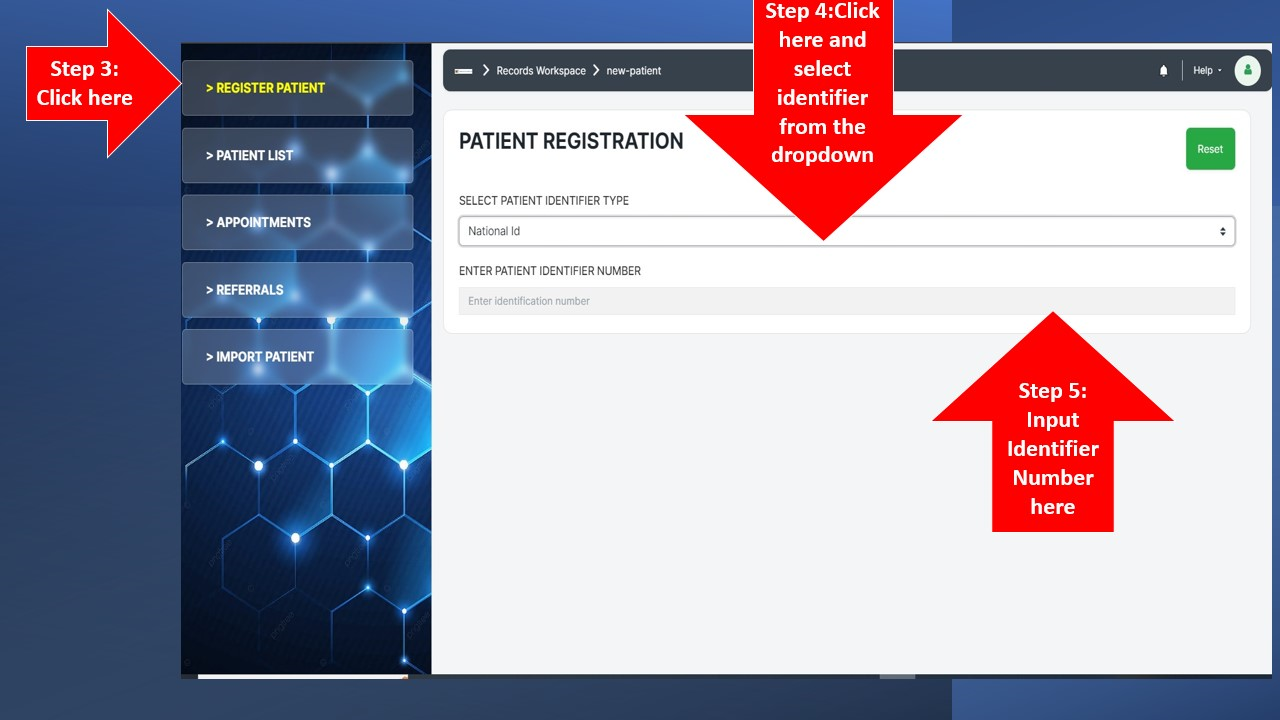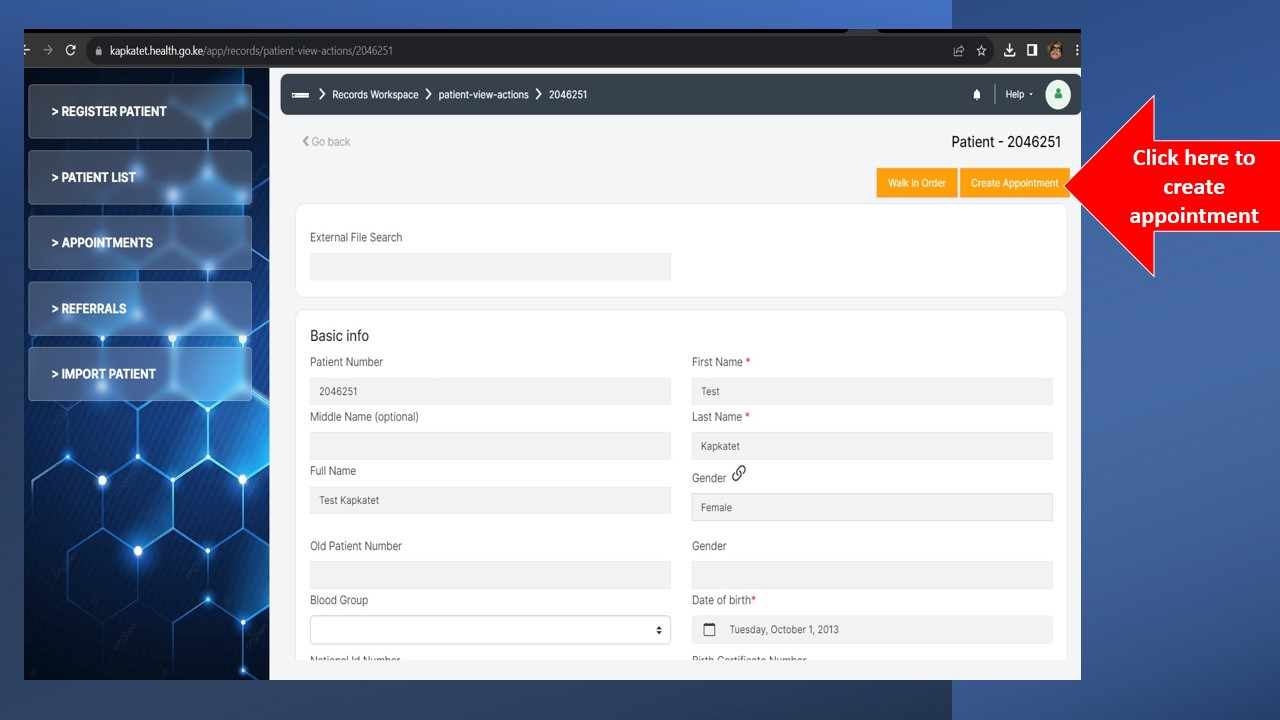Registration
The patient journey most often that not begins when the patient meets a healthcare provider or as soon as they step at the front desk of a healthcare institution. Accurate collection of information about the patient is the very important first step to ensure high quality healthcare is delivered.
The records personnel are usually the first point of contact for the patient. Their primary role is to register the patient into the system as accurately as practically possible, schedule them to the healthcare practitioners and determine modes of payments (in consultation with the finance department).
After successful login to Tiberbu, the following Homepage will be presented to you, depending with your user roles. Navigate to the Registration icon as shown below to begin registering a patient
Registration of a patient is only done after it has been reasonably determined that the patient does not exist either in the Client Registry or in Tiberbu.
A Unique Identifier is used to search a client in the Client Registry or Tiberbu. This is either the patient's ID Number, Birth Certificate Number or Passport Number
The Patient Records page will be loaded. On the left hand side, click on 'Register Patient' ,
Go to Register Patient > Select Patient Identifier Type > Input Selected Identifier Number
If the patient is found in the system, click on their details and proceed to create appointment for the
If the patient is not found on the system, register them as new patient following the process described below
Registering a New Patient
After searching the patient in the system using the unique identifier and they are not found , the system automatically opens the "Register New Patient" Page and a registration form is presented. This normally happens if the patient is visiting the facility for the first time.
To begin Registering the patient, click on the "Click to Start" button as shown below:
Start Filing the form by providing accurate information in the fields presented.
All fields marked * and highlighted in Red are Mandatory. The form will not allow you to save until you fill the fields
Under the 'Insurance Schemes' section, add the payer of the patient and remember to set the relevant amount balances. If this section is left empty the system will default to cash payer mode for the patient by default.
Once you complete filling the fields, click on the "Save" Button found either at the top or bottom of the form.
Successfully Saving the form will take you to the next step: Creating an appointment for the Patient