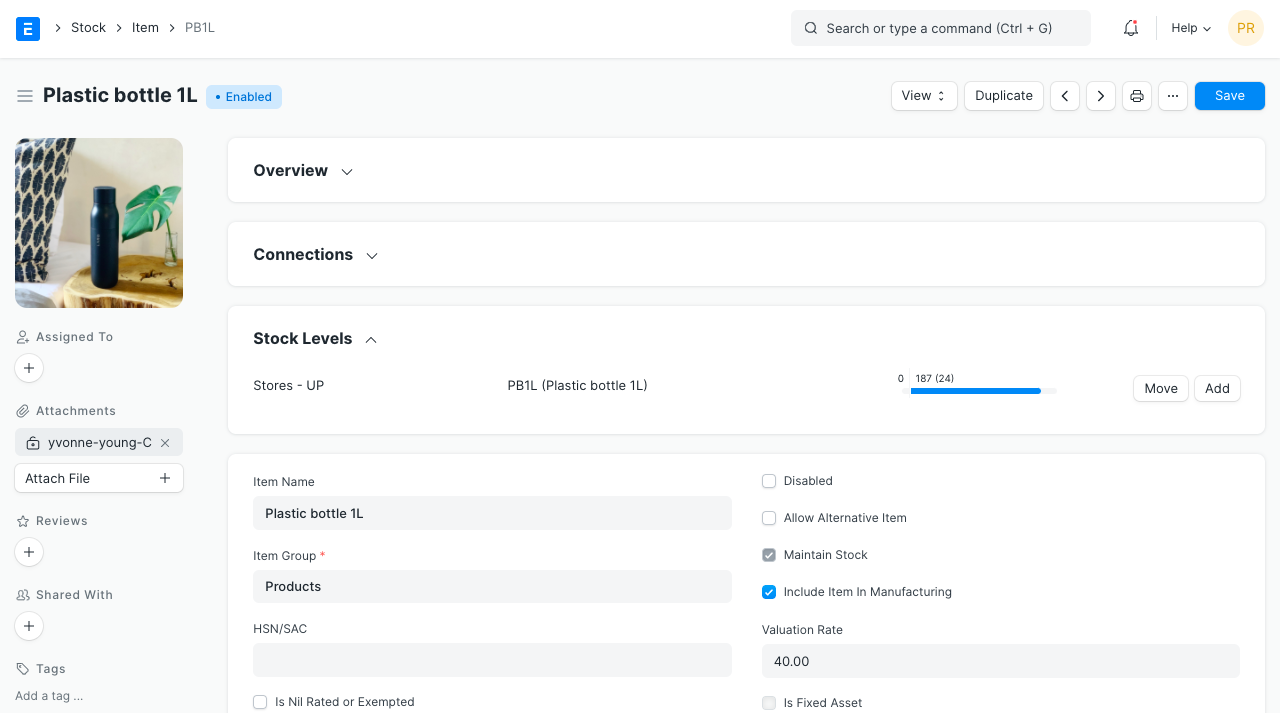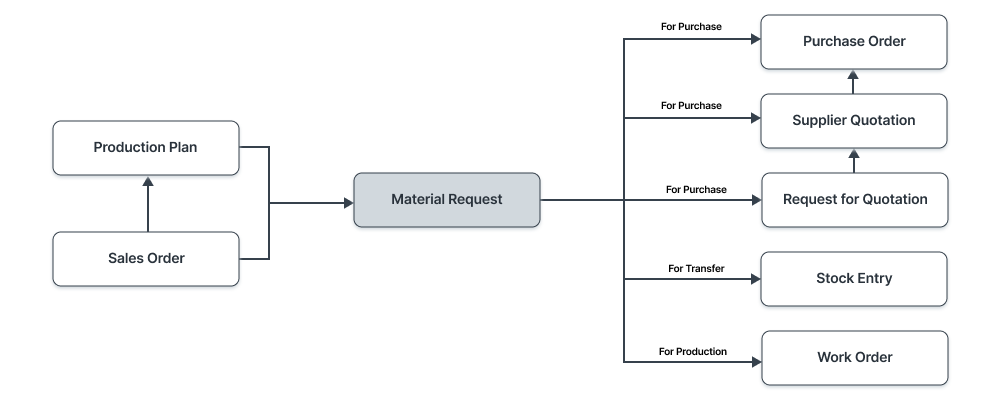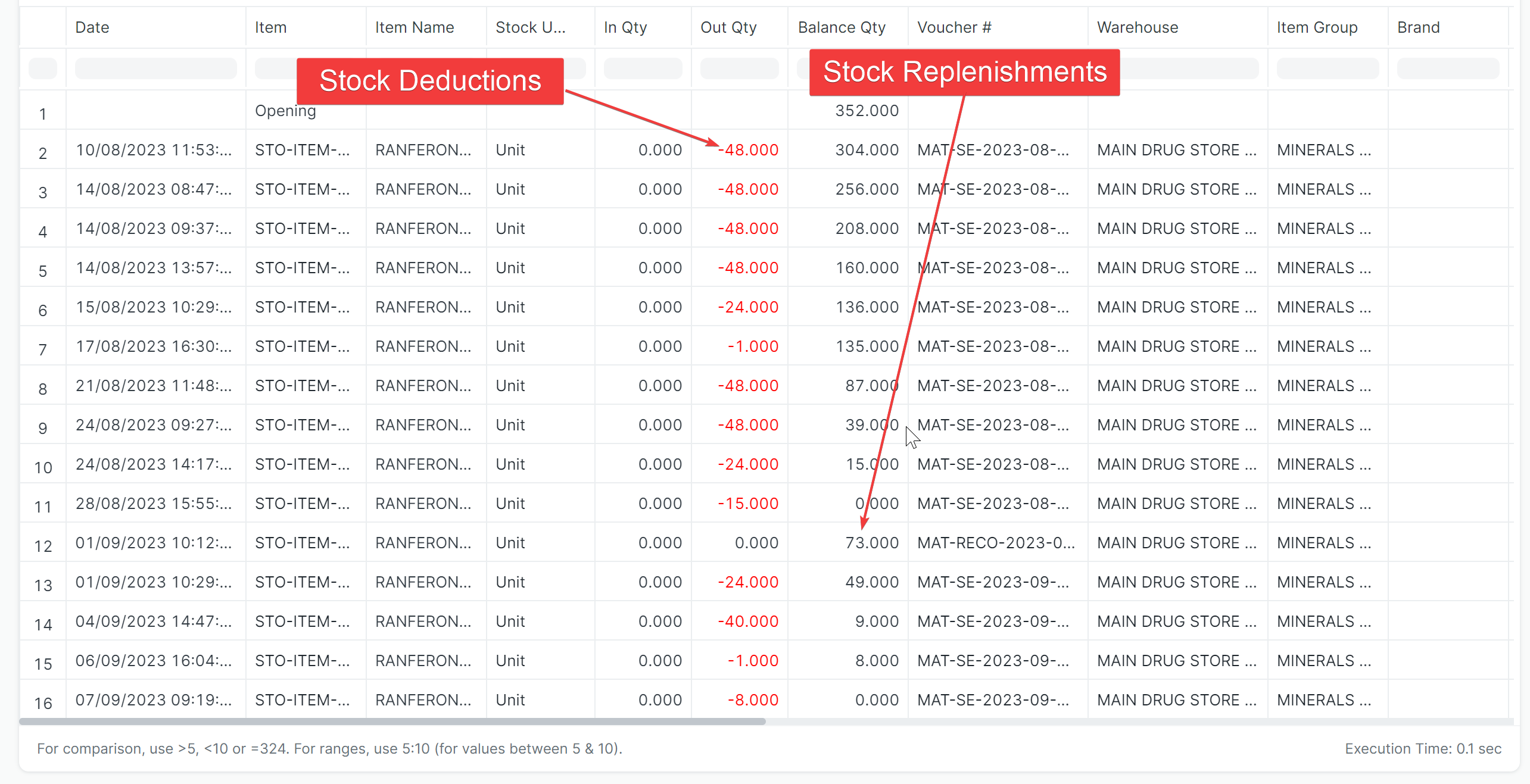Inventory / Warehousing (Stock Ledger, Stock Movement, Stock Reconciliations)
Introduction
Tiberbu HealthNet is a fully fledged Enterprise Resource Planning system. What this means is that everytime there is a transaction involving an item that is stockable, that transaction is tracked in detail. In the context of a Hospital setting, you should be able to answer any of the questions below from the system at a click of a button:
- Which user in which department requested for the procurement of this drug that is about to be administered?
- Which vendor supplied this item?
- What batch did this drug come from?
- Are we almost at reorder level for ceftriaxone in this pharmacy?
- Which drugs are at short expiry notice across the Hospital?
- Which items does the system recommend we do an order today?
- Show me a list and quantities of all drugs transferred from Main Pharmacy to this Pharmacy over the last one week
- How has the consumption of Morphine syrup been today?
- Have these medications been paid for by the Hospital?
- And much much more....
Proper management of the Item Master determines the extend at which the above questions can be answered with definite accuracy. Guard the quality of items entered into the system like you life depends on it!
Item Management
An item encompasses stocks e.g. drugs and consumables, services e.g. dialysis as well as assets. Tiberbu provides a way for you to manage all these under the Item Master.
Before creating and using an Item, it is advised that you create the following first:
- Item Groups
- Warehouse
- Unit of Measure
Follow these steps to create an item:
- Go to the Item list, click on new.
- Enter an Item Code, the name will be auto-filled the same as Item Code on clicking inside the Item Name field.
- Select an Item Group.
- Enter the opening stock units and standard selling rate.
- Save.
Item Properties
- Item Name: Item name is the actual name of your product or service.
- Item Code: Item Code is a short-form to denote your Item. If you have very few Items, it is advisable to keep the Item Name and the Item Code same. This helps new users to recognize and update Item details in all transactions. In case you have a lot of Items with long names and the list runs in hundreds, it is advisable to code. To understand naming Item codes see Item Codification. You can also generate Item Code based on a Naming Series by enabling this feature in Stock Settings.
- Item Group: Item Group is used to categorize an Item under various criteria like products, raw materials, services, sub-assemblies, consumables or all Item groups. Create your default Item Group list under Setup > Item Group and pre-select the option while filling your New Item details under Item Group. Item groups can be sub-assemblies, raw materials, etc, or based on your business use case.
- Default Unit of Measure: This is the default measuring unit that you will use for your product. It could be Nos, Kgs, Meters, etc. You can store all the UOMs that your product will require under Set Up> Master Data > UOM. These can be preselected while filling New Item by using % sign to get a pop up of the UOM list. Visit the UoM page for more details
Options when creating an item
- Disabled: If you disable an Item, it cannot be selected in any transaction.
- Allow Alternative Item: Sometimes when manufacturing a finished good, specific material may not be available. If you tick this, you can create and select an alternative item from the Item Alternative list. To know more, visit the Item Alternative page.
- Maintain Stock: If you are maintaining stock of this Item in your Inventory, ERPNext will make a stock ledger entry for each transaction of this item. Ensure to keep this option unchecked when creating a non-stock Item (make to order/engineer) or a service.
- Valuation Rate: There are two options to maintain valuation of stock. FIFO (first in - first out) and Moving Average. To understand this topic in detail please visit Item Valuation, FIFO and Moving Average.
- Standard Selling Rate: When creating an Item, entering a value for this field will automatically create an Item Price at the backend. Entering a value after the Item has been saved will not work. In this case, the Item Price is created from any transactions with the Item. The rate at which you'll sell the item. This will be fetched in Sales Orders and Sales Invoices.
- Is Fixed Asset: Tick this checkbox if this item is a company Asset. Check out the Asset Module to know more.
- Auto Create Assets on Purchase: If Item is a Company Asset, tick this checkbox if you want to auto create assets while purchasing this item through Purchase Cycle. Check out the Asset Page to know more.
- Uploading an Image: To upload an image for your icon that will appear in all transactions, save the partially filled form. Only after your file is saved the 'Change' button will appear on the Image icon. Click on Change, then click on Upload, and upload the image
Barcodes
Barcodes can be recorded in Items to quickly scan and add them in transactions. In the Barcodes table you can add an Item's barcode for scanning. There are two types of barcodes in ERPNext:
- EAN: The European Article Number is a 13 digit number. EAN is used internationally and recognized by more POS systems.
- UPC: The Universal Product Code is a 12 digit number. UPC is generally used only in USA and Canada.
Inventory
- Shelf Life In Days: This is for a product Batch. The number of days after which product batch will be unusable. For example, medicines.
- End of Life: For a single item/product, the date after which it'll be completely unusable. That is, the item will be unusable in transactions and manufacturing. For example, you're using plastic crystals for manufacturing Items for the next 5 years after which you want to use plastic beads.
-
Warranty: To track a warranty period, it is necessary that the Item is serialized. When this Item is delivered, the delivery date and the expiry period is saved in the Serial Number master. Through the serial number master, you can track the warranty status.
-
Weight UOM: The Unit of Measure for the item. This can be Nos, Kilo, etc. The Weight UoM which you use internally can be different from the purchase UoM.
- Weight Per Unit: The actual weight per unit of the item. Eg: 1 kilo biscuits or 10 biscuits per pack.
- Default Material Request Type: When you create a new Material Request for this item, the field set here will be selected by default in the new Material Request. This is also known as an 'indent'.
- Valuation Method: Select the Valuation Method whether FIFO or Moving Average. Read Item Valuation methods to know more.
- Allow negative stock: When checked the item will be allowed to go negative even if negative stock is disabled from Stock Settings. This is useful if you don't want to enable negative stock on high value items but few select low value items are allowed to go negative for few days.
Automatic Reordering & Stock Intelligence
When the stock of an item dips under a certain quantity, you can set an automatic reorder under 'Auto Reorder' section. This should be enabled in Stock Settings. This will raise a Material Request for the Item. The user with roles Purchase Manager and Stock Manager will be notified when the Material Request is created.
- Check in (group): In which group warehouses to check the quantity of the item.
- Request for: Which warehouse to stock the item reorder.
- Re-order Level: When this quantity is reached, the reorder will be triggered. Re-order level can be determined based on the lead time and the average daily consumption. For example, you can set the reorder level of Motherboard at 10. When only 10 Motherboards are remaining in stock, the system will either automatically create a Material Request in your ERPNext account.
-
Re-order Qty: The number of units to be reordered so that the sum of ordering cost and holding cost is at its minimum. The re-order quantity is based on the 'Minimum Order Qty' specified by the supplier and many other factors.
For example, If reorder level is 100 items, your reorder quantity may not necessarily be 100 items. The Reorder quantity can be greater than or equal to the reorder level. It may depend upon lead time, discount, transportation and average daily consumption.
-
Material Request Type: The Material Request type with which the stock will be reordered. This depends whether you buy the Item, manufacture it yourself or transfer it between Warehouses
The Material Request is created at 12 midnight depending on the set reorder level.
Purchase, Replenishment Details
- Default Purchase Unit of Measure: The default UoM that will be used in Purchase transactions.
- Minimum Order Qty: The minimum quantity required for purchase transactions like Purchase Orders. If set, the system will not let you proceed with the purchase transaction if the item quantity in the purchase transaction is lesser than the quantity set in this field.
-
Safety Stock: “Safety Stock” is used in the report “Itemwise Recommended Reorder Level”. Based on Safety Stock, average daily consumption and the lead time, the system suggests Reorder Level of an item.
Reorder Level = Safety Stock + (Average Daily Consumption * Lead Time)
- Last Purchase Rate: The rate at which you last purchased this item using a Purchase Invoice will be displayed here.
- Is Purchase Item: If unticked, you won't be able to use this item in purchase transactions.
- Is Customer Provided Item: Checked if Item is provided by a customer and received through Stock Entry > Material Receipt. If Checked, Customer field is Mandatory as the default customer for Material Request. To know more visit this page.
-
Lead time days: Lead time days are the number of days between ordering the Item and it to reach the Warehouse.
Batch Management
A set of Items can be manufactured in batches. This is useful for moving the batch and associate an expiry date with a certain batch.
-
Has Batch No: Options for batch number, expiry date, and retaining sample stock will be revealed on ticking this checkbox. You cannot activate this if there is any pre-existing transaction for this item. If this is disabled, you'll have to enter the serial numbers manually for every transaction.
-
Batch Number Series: Prefix that'll be applied to batch numbers. If you set 5x1SCR, then the first batch will be named like 5x1SCR00001 on first transaction/manufacture.
-
Automatically Create New Batch: If the batch number is not mentioned in transactions, then they will be automatically created according to a format like AAAA.00001. If you always want to manually create a batch number for this item, leave this field blank. This setting will override 'Naming Series Prefix' in Stock Settings. Batch numbers can be set to be generated automatically if you manufacture the Items or can be entered manually if it comes from an external manufacturer.
-
Has Expiry Date: If you tick this, the batch number will be created according to the expiry date. The expiry dates can be set in the 'Batch' master.
-
Retain Sample: To retain a minimum number of sample stock of the item. You need to set a Sample Retention Warehouse in Stock Settings for this. To know more, click here.
-
Has Serial No: This is similar to Batch Number Series, it'll be created when you make transactions/manufacture. If you set Serial Number Series as AA, then on the first transaction a serial number like AA00001 will be created.
Requisitions for Transfer, Issue, Purchase
The Material Request document is used to track transfers, issues or purchases of items.
A Material Request is a simple document identifying a requirement of a set of Items (products or services) for a particular reason.
A Material Request can have the following purposes:
- Purchase: If the material being requested is to be purchased.
- Material Transfer: If the material being requested is to be shifted from one Warehouse
StocktoLevelsanother. - Material Issue: If the material being requested is to be Issued for some purpose like manufacturing.
The Stock Levels & The Stock Ledger
Stock Level
Stock Level report list stock item's quantity available in a particular warehouse.
There are multiple reports available you can check for item's stock level.
Stock Projected Quantity Report
You can access this report from 'Stock' > 'Main Report' > 'Stock Projected Quantity'
This report list item wise - warehouse wise stock level of an item considering all the stock transactions. With Actual Quantity of an item, it also provide other details like:
- Actual Qty: Quantity available in the warehouse.
- Requested Qty: Quantity requested for purchase, but not ordered.
- Ordered Qty: Quantity ordered for purchase, but not received.
- Reserved Qty: Quantity ordered for sale, but not delivered.
- Project Qty: Project Quantity is calculated as => Projected Qty = Actual Qty + Planned Qty + Requested Qty + Ordered Qty - Reserved Qty
The projected inventory is used by the planning system to monitor the reorder point and to determine the reorder quantity. The projected Quantity is used by the planning engine to monitor the safety stock levels. These levels are maintained to serve unexpected demands.
Having a tight control of the projected inventory is crucial to determine shortages and to calculate the right order quantity.
Stock Ledger
A Stock Ledger Report is a detailed record that keeps track of stock movements for the Hospital.
Inward or outward transactions related to Purchasing, Selling, and Stock Transfers are recorded in the Stock Ledger which then is reflected in the Stock Ledger Report.
It reflects the quantity and value of stock issued, received, or transferred along with the stock item and its warehouse/pharmacy/store details.
It can be referred when the Perpetual Inventory system is enabled, as this report reflects the history of all your stock transactions. It presents a more granular view of the stock transactions.
The Stock Ledger Report contains the following attributes:
-
Incoming Rate: It reflects the actual value of the stock at which it was brought under your inventory. It reflects the same value as entered in the Rate field of the document.
-
Balance Value: It represents the total value of the remainder stock in the inventory. It is the product of Valuation Rate and Balance Quantity of a stock item.
-
Valuation Rate: It is calculated based upon the valuation method selected.
Here below is an example of a stock ledger report for a specific item and a specific store/pharmacy in a Hospital
Stock Reconcilliations
The system also provides for a way to reconcille physical stock counts to those that the system says are available. This is a habit that should be avoided unless really necessary. This is because it is expected that stocks will be deducted in realtime based on issueing of the same to patients and other service providers and it will only be replenished apoun requisition or request for transfers.
All stock reconcilliations should be taken with a keen eye to ensure it is not abused. Tiberbu provides a workflow of approval for Stock Reconcilliations.