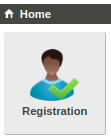Registration
This module is used to register new patients. It is also used to find details of patients who are already registered in the system.
To access this module, click on the “registration” icon on the ‘Home’ page. Registration icon appears as displayed below.
Go to Appendix 2: Registration Module Workflow to access Registration module flow chart
Registration Module Features
When you click on the registration icon, a window will appear as per the screenshot below. There are four tabs on the registration module which enables a user to;
-
Find or create a patient - enables a user to find a patient already registered in the system or register a new patient
-
View scheduled patients - enables a user to view scheduled patients (patients with appointments)
-
View Active visits - allows a user to view patients currently receiving services in various clinics within a facility
-
View seen patients - allows a user view patients who have visited a facility in a given day whether still receiving a service or have left the facility
The four tabs on registration module are as shown on the screenshot below;
<insert screenshot>
The first step of a patient's journey in a facility begins at registration. First, find if the patient exists in the system, otherwise, create them as new patient.
Finding a Patient in the System
To find an existing patient, click on ‘find or create patient’ on the ‘Registration’ window and a window below will pop up as per screenshot below. You can search a patient by name or system patient ID in the steps below
- Click on find or create patient on the Registration window.
<Insert Screenshot>
2. Type in the patient ID or Name in the search box
<Insert screenshot>
3. The patient's details will appear on the right side of your screen, select the exact patient by clicking on their name
4. On the Patient window that will pop up, click check-in for visit as per screenshot below
<insert screenshot>
This window also allows a user to;
-
Update obstetric information of a patient
-
Add relationships information for the patient
-
Enroll them to HIV, TB, IPT, MCH & Key population services.
5. Select the preferred visit type, then finally submit.
<Insert screenshot>
6. Move to Queue Patient Module on the ‘Home’ screen to queue the patient
Creating a New Patient
To register a new patient follow the steps below;
- Click on ‘find or create patient’ on the ‘Registration Module’ as per screenshot below;
<Insert screenshot>
A new window will appear as per screenshot below.
2. Click on ‘Create New patient’ Tab to register a new patient
<insert screenshot>
A new window will pop providing you with 2 options as per screenshot below
<insert screenshot>
These two options provided to register a new patient will enable a user to;
Option 1: Register New Patient Tab- this tab is used to register a new patient who does not exist in the system
Option 2: Register Existing User to Patient Tab- this tab is used to register a new patient who exists as a user BUT not as a patient in the system. A good example is an employee in a health facility who is registered as a user to offer services to patients but is now seeking health services
Option 1: Register New patient
To register a new patient follow the steps below;
-
Click on ‘register new patient’ icon (Option 1), registration window below will pop up. Input patient information by clicking and typing on spaces provided alongside each information required. All fields marked with an asterisk (*) are mandatory fields.
-
Click create patient at the bottom right of the page to create the patient
<Insert Screenshot>
3. A new window as per screenshot below will pop up. Click on ‘Check in for visit’ Tab
<insert screenshot>
4. Select the preferred visit type, then finally submit.
<insert screenshot>
5. Move to Queue Patient Module on the ‘Home’ screen to queue the patient to respective queue
Option 2: Register existing user to patient
To register an existing user to patient, follow the steps below;
-
Click ‘Register existing user to patient’ icon (Option 2), the filter window below will pop and will enable you to search and pick an existing user.
-
Type in the staff name on the filter space provided and when their name appears, move your mouse pointer and select the user (staff) you want to register.
<insert screenshot>
3. When you select an existing user on the screen above to register as a new patient, then the registration window below will pop up with new user details which are already in the system populated in respective fields. Add any missing details of the patient
<insert screenshot>
4. Click on Save Changes to register existing user to patient
5. A new window as per screenshot below will pop up. Click on ‘Check in for visit’ Tab
<insert screenshot>
6. Then select the preferred visit type, then finally click on submit button.
<insert screenshot>
7. Move to Queue Patient Module on the ‘Home’ screen to queue the patient to respective queue
<insert screenshot>
Scheduled Patient
You can view scheduled patients according to the dates they are scheduled for visits by clicking on respective dates on the calendar. When you click on a date, the names of scheduled patients will display as per screenshot below;
<insert screenshot>